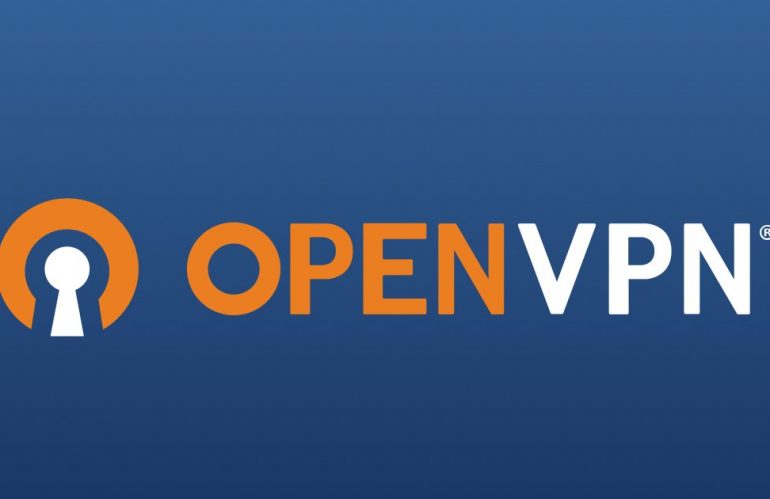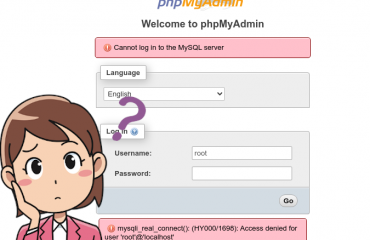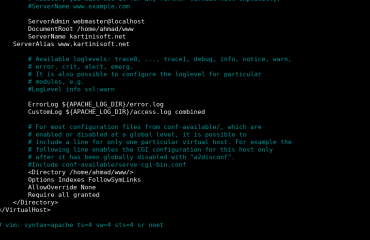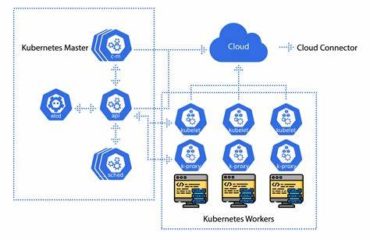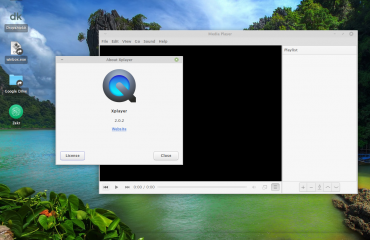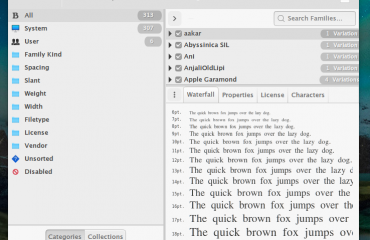Apa itu OpenVPN?
OpenVPN adalah paket perangkat lunak populer yang menciptakan terowongan terenkripsi untuk transfer data yang aman. Dalam panduan ini, Anda akan belajar mengkonfigurasi server Anda sebagai gateway VPN menggunakan perangkat lunak OpenVPN Access Server, dan menghubungkan komputer Windows, macOS, atau Linux anda ke server yang kita buat .
Persyaratan dan persiapan instalasi
Sebagai persyaratan yang wajib kalian penuhi untuk melakukan instalasi OpenvVPN AS adalah sebagai berikut :
- Kalian belum menginstall OpenVPN sebelumnya
- mempunyai akses root
- mengizinkan koneksi TCP melalui port
943dan UDP melalui port1194di firewall Anda
sebelum kita menginstall OpenVPN AS maka kita mengintall paket pendukungnya terlebih dahulu yaitu net-tools untuk menginstallnya sebagai berikut :
Untuk distro CentOS
sudo yum install net-toolsUntuk distro Debian/Ubuntu
sudo apt install net-toolsMengunduh dan menginstal paket OpenVPN AS
Silahkan pilih daftar download aplikasi OpenVPN AS berdsarkan sistem operasi Linux yang Anda pilih.
Untuk Ubuntu listnya sebagai berikut :
wget https://openvpn.net/downloads/openvpn-as-latest-ubuntu18.amd_64.deb
wget https://openvpn.net/downloads/openvpn-as-latest-ubuntu16.amd_64.deb
wget https://openvpn.net/downloads/openvpn-as-latest-ubuntu14.amd_64.deb
wget https://openvpn.net/downloads/openvpn-as-latest-ubuntu16.i386.deb
wget https://openvpn.net/downloads/openvpn-as-latest-ubuntu14.i386.debpilih salah satu paket yang sesuai dengan server kalian diatas
Untuk Debian listnya sebagai berikut :
wget https://openvpn.net/downloads/openvpn-as-latest-debian9.amd_64.deb
wget https://openvpn.net/downloads/openvpn-as-latest-debian8.amd_64.deb
wget https://openvpn.net/downloads/openvpn-as-latest-debian8.i386.debpilih salah satu paket yang sesuai dengan server kalian diatas
Untuk RED HAT listnya sebagai berikut :
wget https://openvpn.net/downloads/openvpn-as-latest-CentOS7.x86_64.rpm
wget https://openvpn.net/downloads/openvpn-as-latest-CentOS6.x86_64.rpm
wget https://openvpn.net/downloads/openvpn-as-latest-CentOS6.i386.rpmpilih salah satu paket yang sesuai dengan server kalian diatas
Untuk CentOS listnya sebagai berikut :
wget https://openvpn.net/downloads/openvpn-as-latest-CentOS7.x86_64.rpm
wget https://openvpn.net/downloads/openvpn-as-latest-CentOS6.x86_64.rpm
wget https://openvpn.net/downloads/openvpn-as-latest-CentOS6.i386.rpmSetelah didownload silahkan dicek dulu Cek sum SHA256 nya installer binary installer dengan perintah sebagai berikut :
sha256sum openvpn-as-*setelah tanda bintang sesuikan dengan paket yang didwonload tadi, kemudian bandingkan hasil ceksumnya. sebagai contoh :
bf98f0cacacb2e3e914e1bc559e780e5f5a689bed2008b91ea4e5698955fe58f openvpn-as-2.5.2-Debian9.amd_64.debPerintah install OpenVPN AS
Untuk CentOS
sudo rpm --install openvpn-as-*.rpmUntuk Debian/Ubuntu
sudo dpkg -i openvpn-as-*.debSetelah instalasi selesai, informasi akses Admin dan Klien UI akan ditampilkan seperti yang ditunjukkan di bawah ini. Admin UI adalah tempat Anda mengonfigurasi server akses OpenVPN, sementara UI Klien digunakan untuk mengunduh paket kredensial untuk menghubungkan perangkat klien. tampilan nya kurang lebih sebagai berikut :
The Access Server has been successfully installed in /usr/local/openvpn_as
Configuration log file has been written to /usr/local/openvpn_as/init.log
Please enter "passwd openvpn" to set the initial
administrative password, then login as "openvpn" to continue
configuration here: https://192.0.2.0:943/admin
To reconfigure manually, use the /usr/local/openvpn_as/bin/ovpn-init tool.
+++++++++++++++++++++++++++++++++++++++++++++++
Access Server Web UIs are available here:
Admin UI: https://192.0.2.0:943/admin
Client UI: https://192.0.2.0:943/
+++++++++++++++++++++++++++++++++++++++++++++++
langkah selanjutnya adalah memastikan user openvpn yang sudah terbentuk saat instalasi kita set passwordnya dengan perintah :
sudo passwd openvpnMasuk ke Admin atau UI admin dan user melalui browser dengan mengetikan alamat linknya :
Admin UI: https://192.0.2.0:943/admin
Client UI: https://192.0.2.0:943/untuk tampilah UI adminnya kurang lebih sebagai berikut , namun sebelumnya anda kana di hadapkan pada Perjanjian Lisensi Pengguna Akhir dan Anda akan dibawa ke halaman Tinjauan Status.

jika kalian mengingikan beberapa perubahan silahakan atur sesuai keinginan kalian setelah itu klik Apply. Jika tidak makan sistem sudah menyiapkan setingan defauldnya.

yang terakhir setelah instalasi berhasil jangan lupa klik Update Running Server untuk melakukan pembaharuan sistem di OpenVPN AS kita.